Old Style Game Framework How To..
Creating a Game with Old Style Game Framework.
This walk through create a side scroller game, where the player runs across the screen and jumps over obstacles. The walk through uses the Old Style Game Framework (1.0.2), Game Doc (1.2.3) and Game Designer (1.2.2).
Updated versions: Old Style Framework (1.1), Game Doc (1.3) and Game Designer (1.3)
- The sprite tab is similar to the Motion tab. It has a tab for Motions and Animations (which one you use depends on the type of Sprite you are creating.), and a sprite setup area.
- First we are going to create our player sprite.
- Select Actor in the drop down (The Actor represents a moving sprite). Click "Set Sprite Type". This will set the “Animation” and “Motion” tabs to Motion. (Actors use Motions and Decors use Animations.)
- Select our “GuyMotion” and then click the motion button on the right side. This will put our Guy icon on the motion.
- Set the sprite size to 50 x 50. (Its best to set the size to a factor of the grid size. Since the grid size is 25, we will use 50, twice the grid size).
- Set the ID to “Guy”
- Now we need to add the jump motion to our sprite. Click “Add
Motion” and another box will appear.
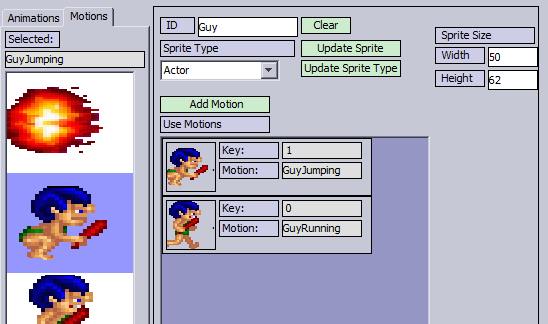
- Select the jump motion and click in the new motion entry (Key 1).
- Next we are going to setup the bounding box. You will notice
a green line (which is solid) and a dotted black line. The green
line shows the images origin. It shows the location that the image
will be drawn on the screen, the large space above is the Animation's
image offset.
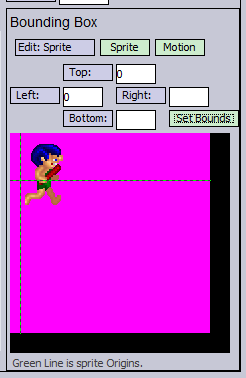
- Set the top to -10, left to 6, right to 43 and bottom to 50.
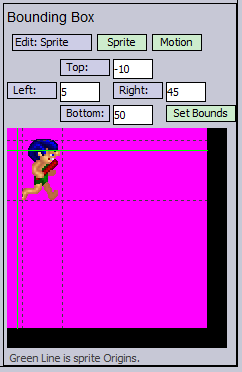
- Next we are going to set the jumping Motion's bounding box.
Click the Motion button, this will set the edit to "Motion".
In the drop down select 1 (one), the jumping motion. The screen
will update with the jumping guy. Set the bounds to Top: -5, Left:
5, Right 40 and Bottom 40, and then click "Set Bounds".
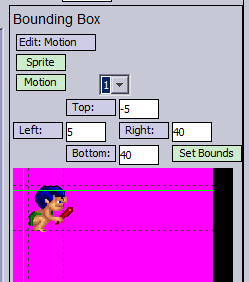
- Set the ID to "Guy".
- Click “Create Sprite”, and the Sprite list will update with our new sprite.
- Now we will set up the fire ball.
- Set the type to Actor.
- Add the FireBall motion to the sprite.
- Change the sprite size to be 25 x 25.
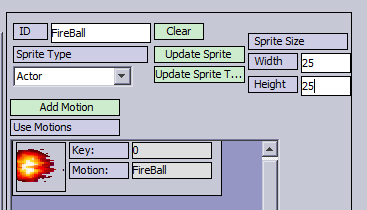
- Click on Add Motion.
- Set the new motion to be the Explosion motion.
- Set the bounding box to top -5, right to 18 and bottom to 25.
- Set the ID to Fireball.
- Create the Sprite.
- Now to finish the Tiles.
- This time select Decor from the drop down. Decors are sprites that do not move. They will only have animations, no motions.
- Select the BrownTile and set it to key 0.
- Set the Bounding box to right and bottom to 25.
- Set the ID to Brown and create the sprite.
- Do the same for the gray, green, red and white.
Next -> Components

